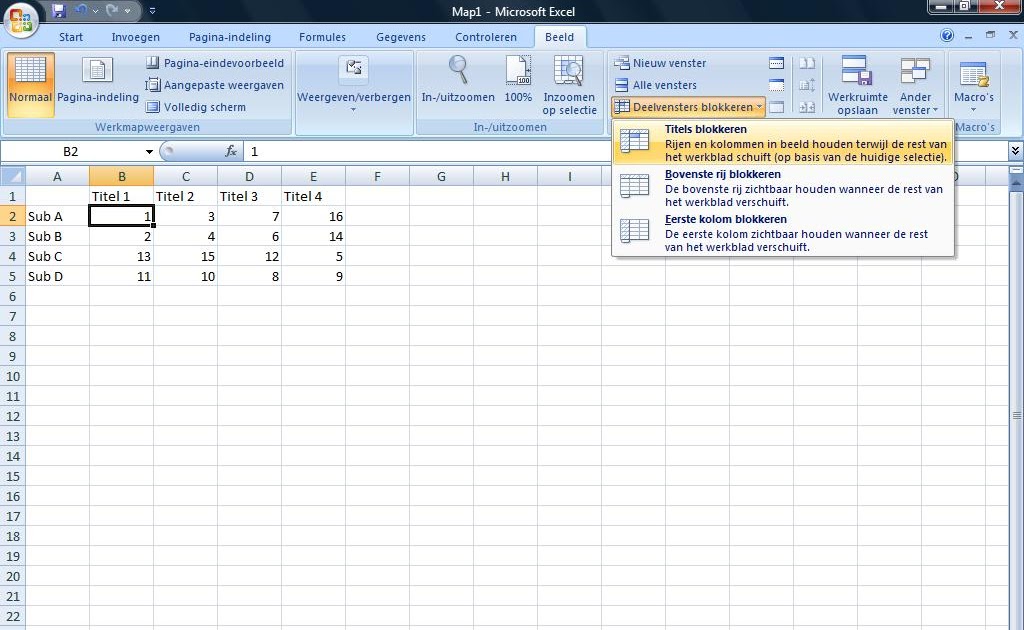
Spreadsheet Hulp Titels Blokkeren (bepaalde kolommen 'vastzetten')
Titels blokkeren om de eerste rij of kolom te vergrendelen in Excel 2016 voor Mac. Deelvenster splitsen om rijen of kolommen in afzonderlijke werkbladgebieden te vergrendelen. Overzicht van formules in Excel. Niet-werkende formules voorkomen. Fouten in formules zoeken en verbeteren. Sneltoetsen in Excel. Excel-functies (alfabetisch)

LijstAandelen Open de keuzelijst bij de knop 'Blokkeren' Kies voor de optie 'Titels blokkeren
De toepassing ' Titels blokkeren ' zorgt ervoor dat je zowel rijen als kolommen vastzet in Excel. Dit is de meest uitgebreide toepassing van de 3. Zorg ervoor dat je in de juiste cel gaat staan alvorens je de rijen en kolommen wilt blokkeren. Concreet: stel dat je in cel C4 staan. Je gaat hiermee rijen 1, 2 en 3 vastzetten alsook kolommen A.
Basisvaardigheden in een normale Excelsheet
Als u meerdere kolommen wilt blokkeren, selecteert u de kolom rechts van de laatste kolom die u wilt blokkeren en klikt op Titels blokkeren. Stel dat u de bovenste vier rijen en drie linkerkolommen wilt blokkeren. In dat geval selecteert u cel D5 en klikt u op Deelvensters blokkeren van het tabblad Beeld. Telkens wanneer u rijen en kolommen.

Instructievideo Titels blokkeren in Excel Ter Zake Excel YouTube
Kies voor >> Blokkeren; Kies voor >> Titels blokkeren; In het scherm staan nu de kolommen links van de geselecteerde cel vast en ook de regels daarboven. Wanneer gebruiken. Wanneer een Excel werkblad uit veel regels bestaat en deze langer is dan één scherm of A4 is het altijd zoeken welke gegevens nu bij welke kolom horen.

Rijen enof kolommen vastzetten (blokkeren) in Excel 2016 YouTube
Titels blokkeren. Als je vaak met titels werkt (in het voorbeeld Naam, Adres en Postcode) is de functie Titels blokkeren een super handige om te gebruiken. Wanneer je de titels Naam, Adres en Postcode niet blokkeert, zal je deze uit het oog verliezen wanneer je naar beneden scrolt in het werkblad.

Gratis tips Excel VWerkbladen goed verbergen
Rijen en kolommen vastzetten en blokkeren. Als je voor een kolom of een rij de titels wilt blokkeren, dan ga je naar Beeld, klik je op Blokkeren en kies je voor de optie één rij of voor de optie één kolom. De rij of kolom is nu geblokkeerd. Als je meerdere rijen en of kolommen wilt blokkeren, dan selecteer je de cel waarboven je de rijen en.

Excel Titels blokkeren + Kolommen verbergen / zichtbaar maken YouTube
Beide andere opties blokkeren ook werkelijk de eerste rij en/of kolom. Test ze gewoon eens uit en je ziet wat ze doen. Kies dus voor de optie Titels Blokkeren. Je ziet ook meteen onder de kopteksten een horizontale lijn en tussen kolom F en G een verticale lijn. Wanneer je nu opnieuw door de gegevens scrolt, zul je zien dat je kopteksten in.
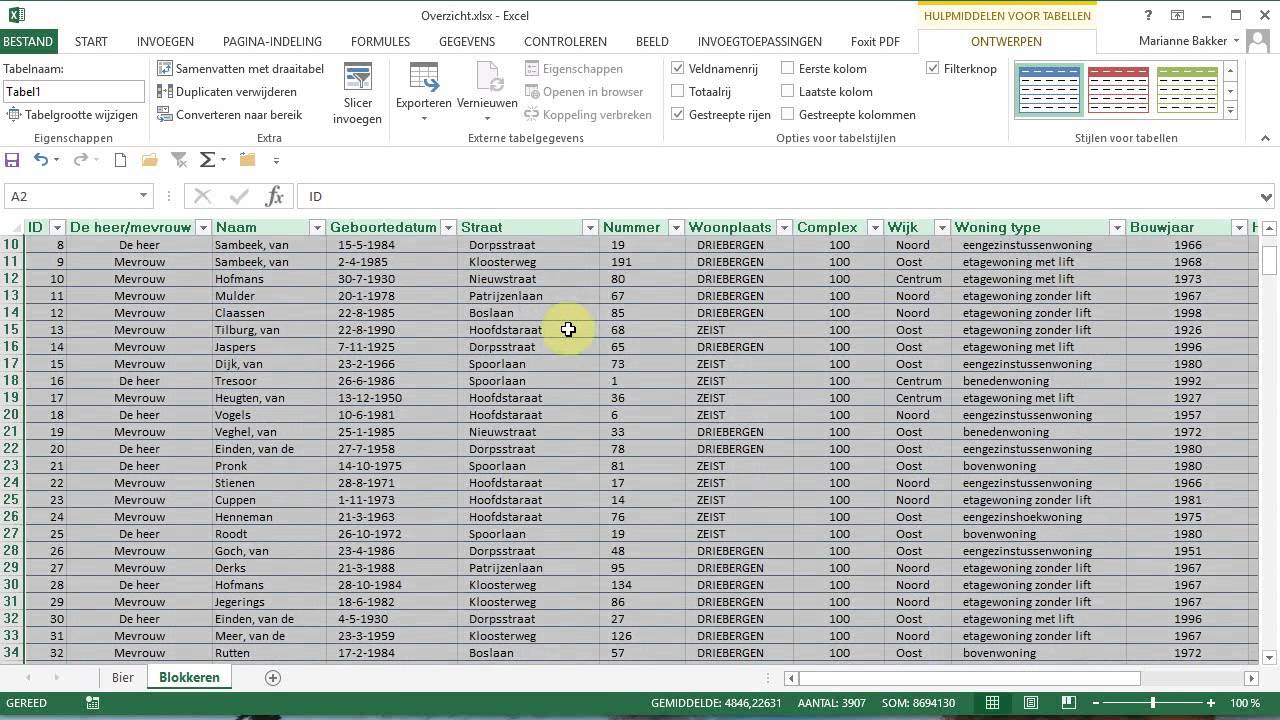
Excel Titels blokkeren YouTube
Excel: Titels blokkeren en automatisch aanvullen. Redactie cm: Gepubliceerd: 27 okt. 2023 Gewijzigd: 5 dec. 2023.. Titels blokkeren om rijen en kolommen te vergrendelen. Als je een deel van een werkblad zichtbaar wilt houden terwijl je naar een ander gebied van het werkblad schuift, ga je naar het tabblad Beeld waar je titels kunt blokkeren.

Titels blokkeren YouTube
Celinhoud selecteren in Excel Artikel; Titels blokkeren om rijen en kolommen te vergrendelen Artikel; Rijen of kolommen weergeven of verbergen Artikel; Filteren op unieke waarden of dubbele waarden verwijderen Artikel; Tekst splitsen in verschillende kolommen met de wizard Tekst naar kolommen Artikel; Een lijst met opeenvolgende datums maken.

Rijen, Kolommen, Titels of Kopteksten blokkeren in Excel YouTube
Deze namen worden ook wel kolomkoppen of titels genoemd. Oplossing! Wanneer je de bovenste rij wilt vasthouden zodat je gewoon naar beneden kunt scrollen en nog steeds kunt lezen wat de veldnamen zijn kies je in menu Beeld in de groep Venster voor de knop Blokkeren. Je krijgt dan 3 mogelijkheden om gegevens vast te zetten. Titels blokkeren

65. Titels en Kopteksten Gebruiken in Excel Excel 2013 YouTube
Als je titels vast zet in Excel, dan kan je gemakkelijker scrollen! Ben je benieuwd hoe dit eruit ziet en hoe je het kunt instellen? Bekijk dan deze korte tu.

Excel Titels blokkeren YouTube
Excel Tip: Titels blokkeren. door Jort van Woggelum · 10 maart 2014. Om je op weg te helpen deze keer een handige Excel tip welke je goed van pas kan komen. Vandaag leggen we Titels blokkeren aan je uit. Met deze optie kun je altijd de titels zien en weet je dus ook halverwege een bestand waar de inhoud van een kolom betrekking op heeft.
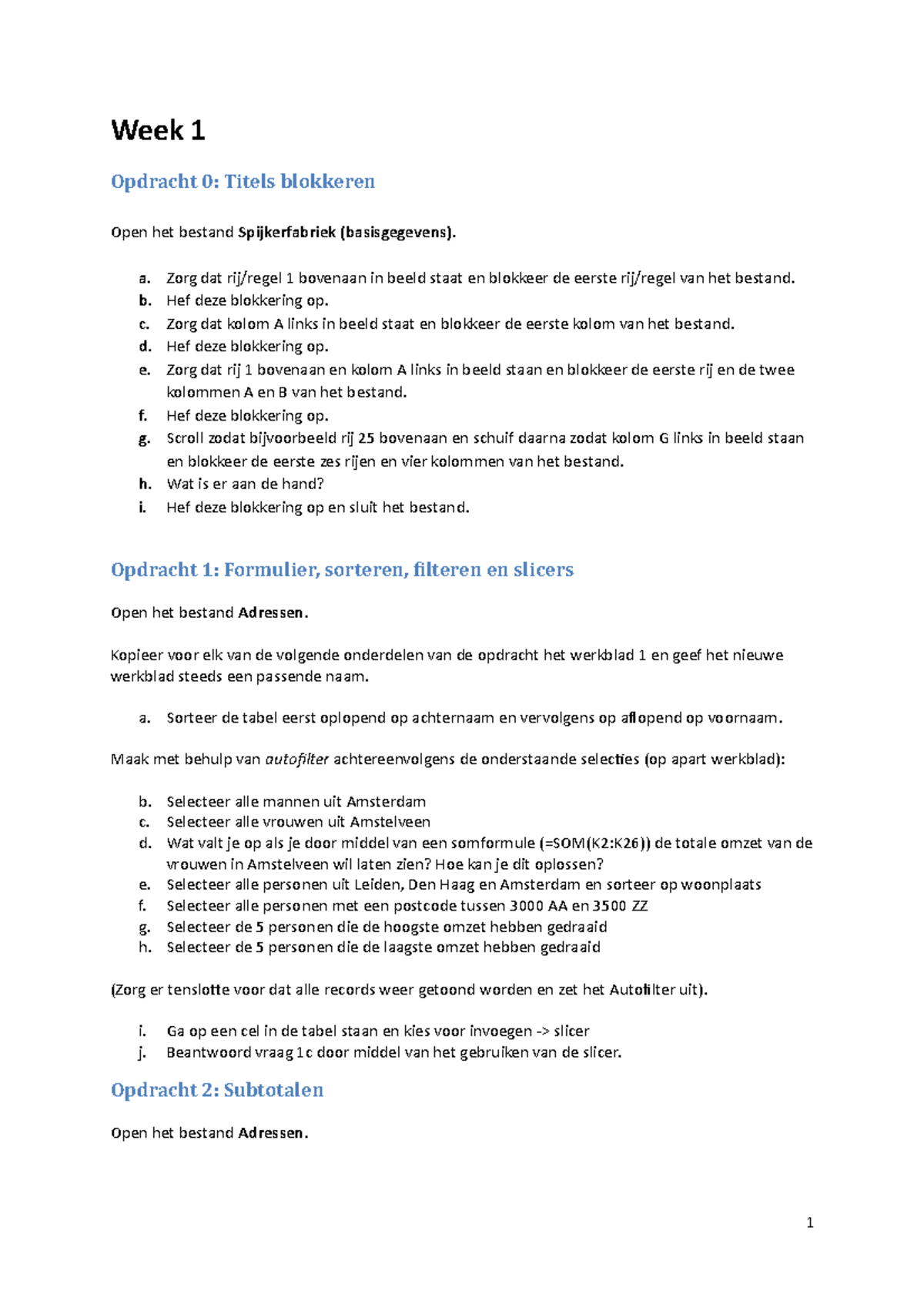
statistiek eerste weken via excel Week 1 Opdracht 0 Titels blokkeren Open het bestand
Verken abonnementsvoordelen, blader door trainingscursussen, leer hoe u uw apparaat kunt beveiligen en meer. Als u omlaag schuift in een werkblad, maar altijd dezelfde rijen bovenaan ziet, zijn ze vergrendeld (geblokkeerd). Met de opdracht Titelblokkering opheffen kunt u de blokkering van die rijen opheffen.
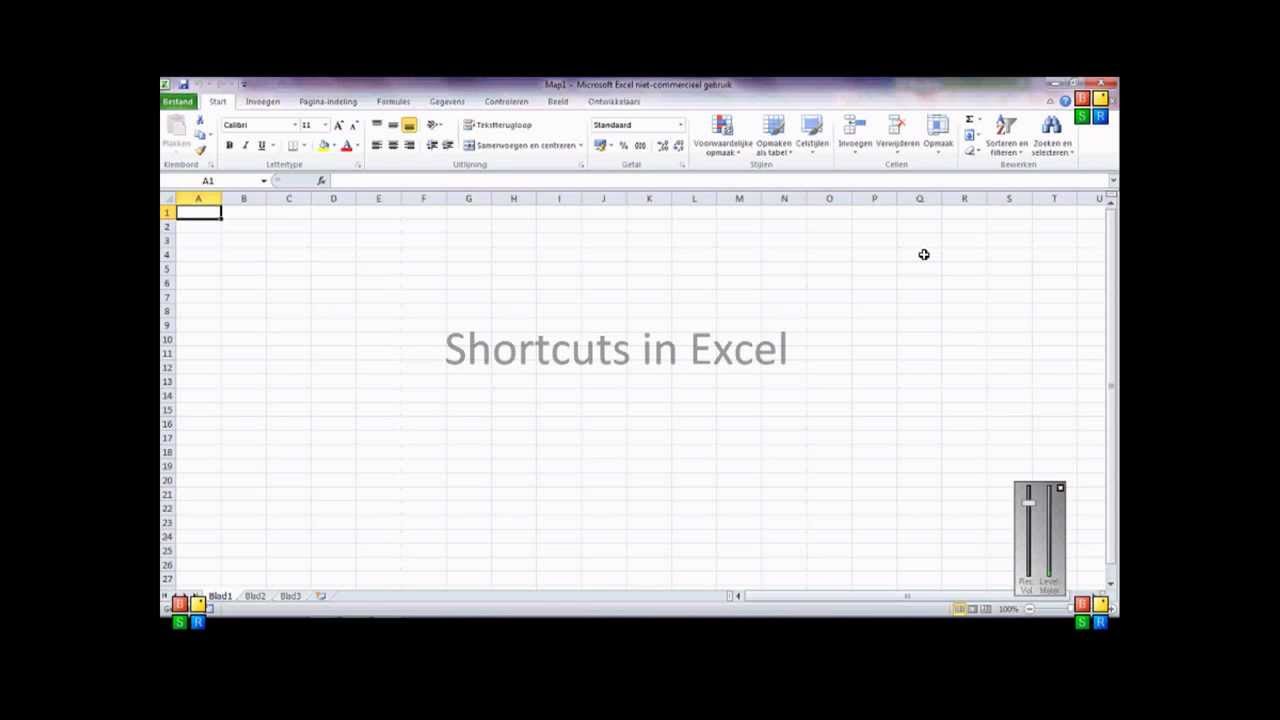
Eén of meerdere rijen of kolommen blokkeren in Excel 22.mp4 YouTube
Met de optie Excel titels blokkeren zorg je ervoor dat de bovenkant van Excel vast blijft staan. Wanneer een Excel werkblad uit veel regels bestaat en deze langer is dan één scherm of A4 is het altijd zoeken welke gegevens nu bij welke kolom horen. De oplossing is heel eenvoudig, zet de titels van een Excel document vast.
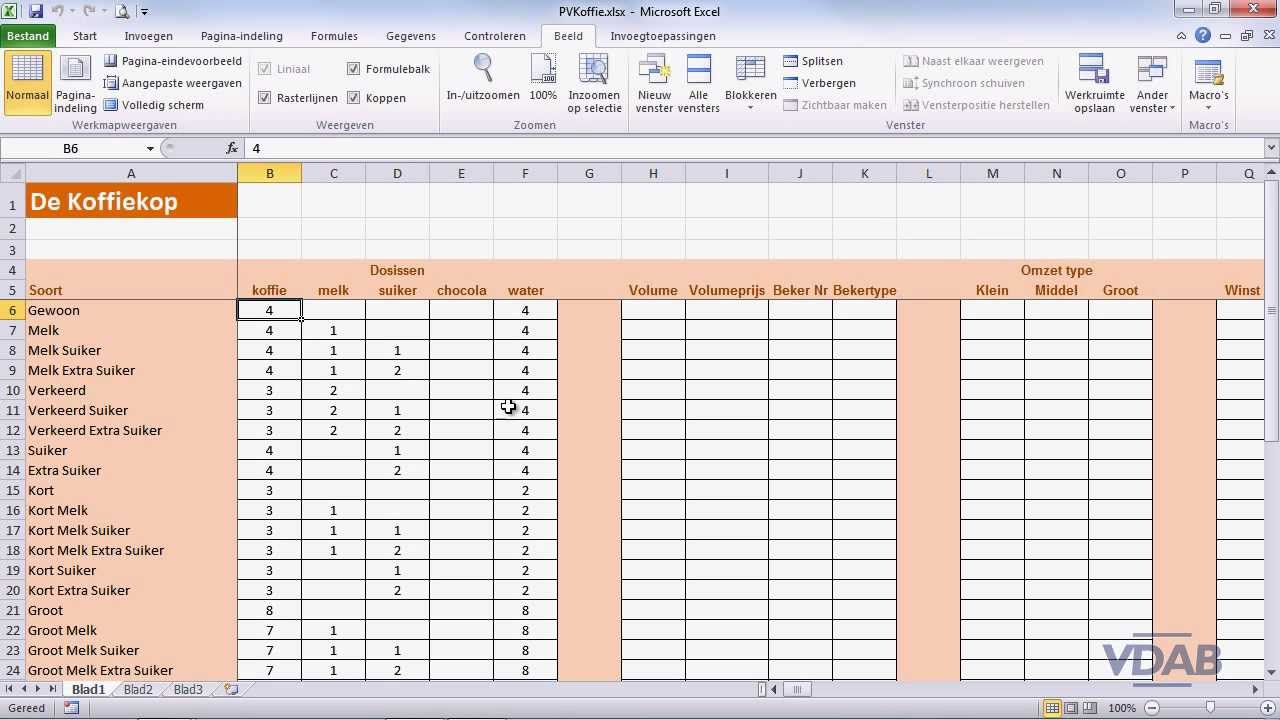
Excel 2010 126 Titels blokkeren YouTube
Welkom bij deze video van Ter Zake Excel!Bekijk hier hoe je titels blokkeert in Excel.Voor meer tips kan je ons volgen via de volgende kanalen: Nieuwsbrief:.
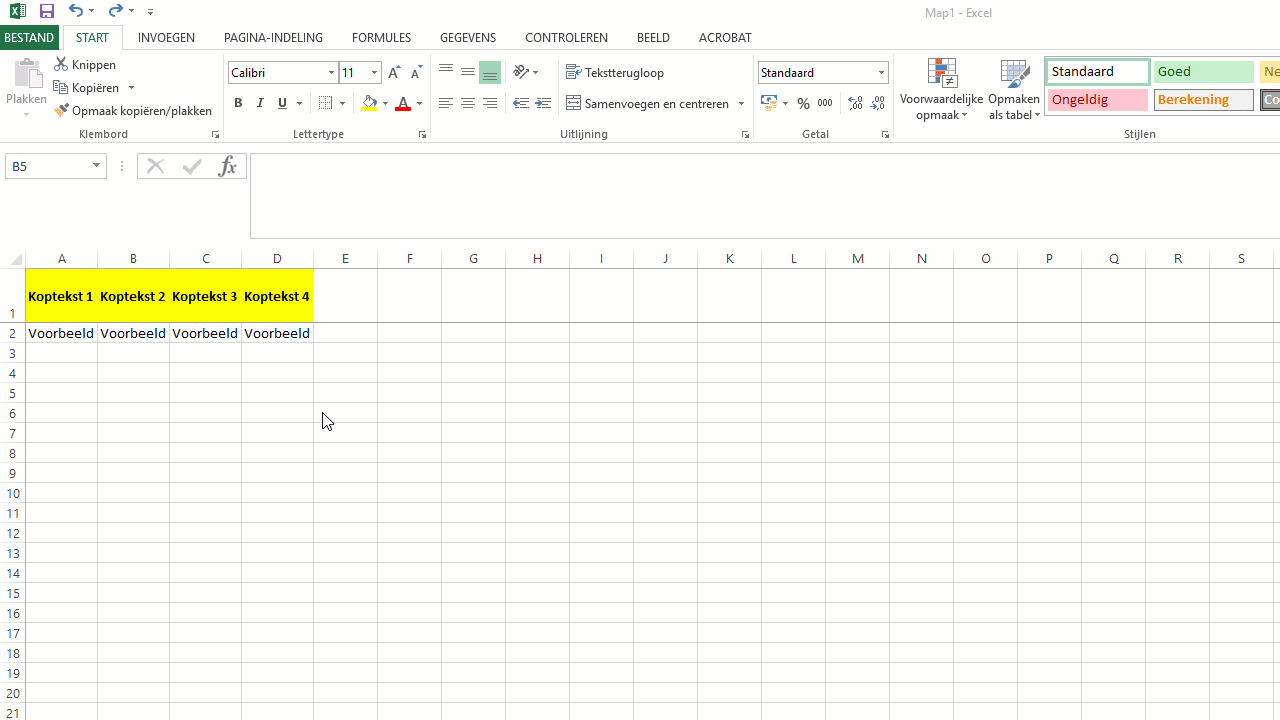
12 GRATIS Excel tips en trucs die uitzonderlijk goed werken (direct toepasbaar) Icttrainingen.nl
Meerdere rijen of kolommen blokkeren. Selecteer de rij onder de laatste rij die u wilt blokkeren. Tik op uw iPad op weergeven > titels blokkeren > titels blokkeren. Tik op uw iPhone op de knop bewerken en tik vervolgens op titels blokkeren > blokkeren. Als u meerdere kolommen wilt blokkeren (te beginnen met kolom A), selecteert u de kolom.